Go to 'Disk Management' and find the hard drive missing or showing up as not initialized and unallocated space. If you see your hard drive here, then the issue may be in the not show up in File Explorer for one or more reasons, such as the device status is unknown or not initialized or the disk space is unallocated. Thats when I borrowed a clean 1TB external hard drive to use as a recovery drive, it was working 100% fine then, and I could copy paste files perfectly fine. But when I jumped on diskpart I accidentally 'clean' the external hard drive rather than my actual internal hard drive.
Hard drive not showing up in Windows, Disk Management or BIOS? No worries, this article will help you diagnose the problem and provide multiple solutions to fix it. It happens that a hard drive cannot be deleted in Windows or recognized by BIOS. When you encounter such problem and do not know what to do, you can check solutions in this tutorial to fix the issue.
Symptom of hard drive not showing up issue
Reasons why hard drive is not showing up in Windows
Method 1: Check hard drive cable connection
Method 2: Initialize and format hard drive
Method 3: Partition and format the hard drive
Method 4: Assign a drive letter for the drive
Method 5: Run hardware and devices troubleshooter
Method 6: Check for driver updates manually
Method 7: Enable drive in BIOS
Conclusion
Symptom of hard drive not showing up issue
You installed a hard drive on your computer and open File Explorer, but to your dismay, there is not drive icon representing the hard disk. Your computer failed to recognized disk, and you connect the disk to another PC, and end up with same result.
Hard drive not showing up is a common issue you may encounter during using computer. As long as you have a hard drive running on your computer, it's only a matter of time before you get the problem. There are several scenarios of this problem, for example, hard drive shows up in Disk Management not in Windows, disk not showing in Disk Management, hard disk shows up in BIOS but not in Windows, hard drive cannot be detected in BIOS, USB drive or external hard drive not showing up, etc. In some cases, even new hard drive cannot be recognized by computer.
Once a hard drive is not recognized on computer, you are no longer able to access data stored on it. If files on the hard drive do not have a backup, you might be driven mad by this issue. Perhaps you are trying to looking for solutions to this problem. Don't worry! The disk not showing up issue can be fixed in most cases, and the following content will help you dig causes and solutions.
How To Format External Hard Drive
Reasons why hard drive is not showing up in Windows
There is a variety of reasons why Windows or BIOS cannot detect the presence of your hard drive. Here is a list of possible causes of the problem, and you can refer to these factors:
- Connection issue. In some cases, storage device is not properly connected to computer and it cannot be recognized, for example, there might be something wrong with power supply, cable or USB port, etc.
- Hard drive capacity is unallocated. If a hard disk contains no partition and all disk space is unallocated, it won't show in Windows Explorer.
- Hard disk does not have a drive letter. A partition without a drive letter does not show in File Explorer. If it is the case, we can fix the disk not showing issue by assigning a drive letter.
- Hard drive is not initialized. If you check a disk in Disk Management and it is marked as 'Unknown, Not initialized', and it won't show in system.
- Disk driver is outdated. If your computer cannot recognized connected hard drive, there is a possibility that the disk's driver is outdated or not compatible with operating system.
- Disk is not enabled in bios or device manager. If a new hard drive cannot be detected by the system BIOS, the cause might be that the disk is not enabled.
- Bad sectors. Hard drive bad sector does not respond to read or write requests. A disk with too many bad sectors won't be recognized by system.
- Other physical damage. Hard drive contains moving physical moving components and it is relatively fragile to collision than SSD. If its heads gets damaged, and it cannot be accessed anymore.
Since causes to the issue vary from people, solutions, there are various solutions to fix it. The following part will present some methods which are mostly recommended by experts step by step and you can try these methods one by one.
Method 1: Check hard drive cable connection
There is possibility that a hard drive does not show up due to improper cable connection, which should be checked in the first place when you encounter the issue. A local hard drive is connected to computer's motherboard via two cables: the data cable and power cable. You should make sure these two cables works well and correctly connects hard disk and motherboard. If the connection is loose, you can try a new cable.
If cables are set correctly to devices and the hard disk still cannot be recognized, there might be something wrong with the SATA port. In that case, you need to plug data cable to a different port on your motherboard and check whether the problem can be solved.
If your hard drive is connected via USB port, you should try another USB port and a different computer. Besides, if you plug hard drive via a USB hub, it is recommended to connect disk to computer directly, as USB hub sometimes cannot provide sufficient power supply.
Method 2: Initialize and format hard drive
It happens that a hard drive does not show up in Windows Explorer but shows in Disk Management. However, the disk is shown as uninitialized due to some corruption issues. You can initialize the disk following these steps:
Step 1 Access Disk Management. Press Windows logo key and R from keyboard to open Run box. Then type 'diskmgmt.msc' in Run box and click OK button. This will open Disk Management window.
Step 2 Find the uninitialized hard drive. There are two clues helping you locate the hard drive in question. First, the disk is marked as 'Unknown' and 'Not initialized' on the left, which means the disk is not formatted or created a volume; second, check whether the disk size matches the capacity of the drive you connected.
Step 3 Right-click on the area of the disk name and select 'Initialize Disk' from context menu.
Step 4 Select partition style for the disk you want to initialize and click OK button.
There are two partition styles: MBR (Master Boot Record) and GPT (GUID Partition Table). If you do not know which one to choose, you can read the article first: MBR VS GPT, which one is the better choice for your computer?
Step 5 Right-click on the disk again and select 'New Simple Volume'. Then you can follow the onscreen instruction to create new partition and format the disk.
Method 3: Partition and format the hard drive
We often use Disk Management to check disk status and file system issue, because Disk Management can display a disk which has not been partition and is full of unallocated space. To make the hard drive shown in Windows Explorer you should create partition on the disk. However, if the hard drive is suffering from partition loss issue, you should not create new partitions before lost data is recovered. On this occasion, lost partition recovery should be performed prior to any other actions.
This section will show you how to restore deleted or lost partitions directly from hard drive as well as how to partition a hard disk. If partition recovery is not needed, you can move to Way 1 and Way 2 to partition the hard drive.
Way 1: Recover deleted / lost partition
Deleted or lost partitions cannot be restored by Disk Management, but we can use partition recovery software to get back lost volume easily. It is highly recommended to use Eassos DiskGenius Pro to do the job for you. This partition recovery software is able to restore deleted partition back to the status before they got lost, which means files and folders in the partition will be recovered at the same time. Once lost partitions are recovered, they can be accessed again under Windows. Besides, the partition recovery feature supports multiple file system types, including NTFS, FAT32, exFAT, FAT16, FAT12, Ext2, Ext3 and Ext4. Let's see how recovery works:
Step 1 Install and launch Eassos DiskGenius from your computer, and then you can see all disks connected to your computer. Wipe hard drive without removing operating system.
Step 2 Select the hard drive which loses partitions and click 'Partition Recovery' button from the toolbar.
Step 3 Click Start button and DiskGenius starts to search for lost partitions on the selected disk area.
Step 4 Reserve or Ignore partition. Once a partition is found, you'll be prompted to make decision between Reserve and Ignore. The simple rule is to reserve the one you want to recover and ignore incorrect partitions.
How to decide whether the partition is the one you need to recover? You can easily make the choice by previewing files in the partition. DiskGenius allows to preview files in the partition it finds out, and you can view and open these files to make sure if the partition is correct.
Step 5 Save lost partitions to partition table by clicking Save All button.
Step 6 Select partition table style for the disk and click OK. You can either choose partition table style on your own or follow the suggested option.
Way 2: Create partition in Windows Disk Management
If you want to create partition on hard drive in Windows Disk Management, please follow these steps:
Step 1 Open Disk Management, right-click on unallocated space and select New Simple Volume option from context menu. Rar file opener for windows 7 32 bit.
Step 2 The New Simple Volume Wizard will be launch and it will guide you through the process of creating a new partition on unallocated space.
Step 3 In the rest steps you'll be asked to set partition size, driver letter, file system type, volume label, formatting type, etc. You can follow suggested setting and click Next button until the partition is created successfully.
Way 3: Partition hard drive to multiple volumes quickly using Windows partition manager
This method is able to quickly partition / repartition a hard drive into multiple partitions at one time, and the process is simple and quick. Here we'll use a free Windows partition manager to do complete the task.
Step 1 Launch Eassos DiskGenius from your computer. Select the hard drive that needs to be partitioned and click 'Quick Partition' button.
Step 2 Select partition table style, partition count, partition size, volume name, etc. and click OK button.
Note: the option 'Align Partition to Integral Multiple of Sectors' option should be selected if you want your partition to be 4K aligned. The value next to the option can be the default setting, which satisfies the 4K alignment requirement.
Step 3 Wait for a while, new partitions will be created and formatted.
Method 4: Assign a drive letter for the drive
Without a drive letter, partition won't be displayed in Windows. If the hard drive which does not show up in Windows has been well connected to your computer and properly partitioned, you still cannot access it in File Explorer, you should make sure if it has a drive letter. Here is how to assign a drive letter:
Step 1 Launch Disk Management, right-click on the partition which is lack of drive letter and select 'Change Drive Letter and Paths' option from context menu.
Step 2 Click 'Add' button on the 'Change drive Letter and Paths' dialog box. Then another dialog box pops up.
Step 3 Select 'Assign the following drive letter' option and choose a letter from the drop-down list. Then click OK and the drive letter will be added to the partition.
Method 5: Run hardware and devices troubleshooter
Hardware troubleshooter is a built-in tool in Windows 7/8/10. If your installed hard drive or other hardware does not work properly as expected, you can try this tool to check if there are any errors on the device.
Step 1 Right-click on Start menu and select Settings to open Setting window Then select Update & Security option.
How To Format New Hard Drive Pc
Step 2 Click Troubleshoot on the left pane and find the option 'Hardware and Devices' on the right side. Click 'Run the troubleshooter' button.
Step 3 A window pops up to analyze hardware issue. Then you can follow the wizard to finish the process.
Method 6: Check for driver updates manually
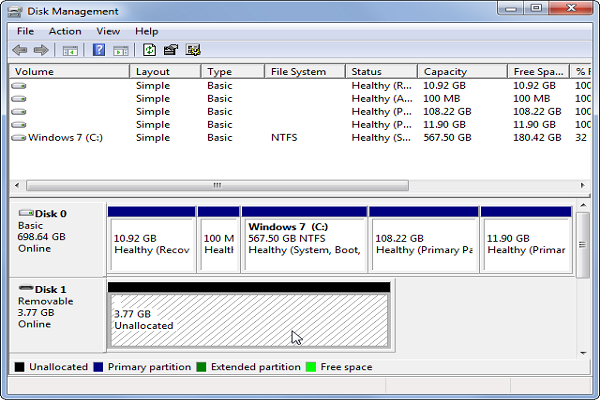
The hard drive not showing up issue might be caused by corrupted or incompatible drivers, and you can update drivers manually like this:
Step 1 Open Device Manager. Press Windows logo key and R to open Run dialog box, type devmgmt.msc and click OK button.
Step 2 Expand Disk driver and locate the hard drive or external hard drive which cannot be detected by Windows. Descargar pdf para windows.
Step 3 Right-click on the disk in question and select 'Update Driver Software' from context menu.
Step 4 If there are any updates, follow the instructions to update drivers.
Method 7: Enable drive in BIOS
If your hard drive does not show in Disk Management, you should check if it can be detected in BIOS (Basic Input / Output System). BIOS is responsible for monitoring the communication between hardware devices connected to your PC and operating system. Thus, you can enter BIOS to check status for the hard drive that cannot be recognized by system. That's because the hard drive might be turned OFF in System Setup, for some motherboard manufactures disable unused ports in BIOS by default.
Please note that the BIOS interface and settings, and how to enter BIOS differs from BIOS versions and motherboard brands. You can consult support team of your motherboard or computer for detailed steps to access BIOS. Besides, be careful when making changes in BIOS, as any improper operation may lead to serious problem. If you are new to these operations, please read manual carefully in advance or ask a computer expert to help you.
Step 1 Restart computer and keep pressing the function on your computer which allows you to enter BIOS.
The key might by F1, F2, F3 or Delete, and it will be prompted on the screen before operating system boots. Also, you can consult your PC's manufacturer for user manual.
Step 2 Select Boot tab to check if your hard drive is listed there.
Step 3 If you cannot see your hard disk, you can try enabling the controller for the disk. Exact settings for this can be found in your motherboard or PC manuals. Once the disk is turned on, restart computer and check if it can be recognized in Disk Management.
Conclusion
This article discusses hard drive not showing up issue and provides 7 methods to fix the problem. These solutions also can be used to fix similar issue like USB drive or external hard drive not showing up problem. If you have better solutions or any questions regarding this issue, please feel free to contact us.
