The speed of data transferring with Bluetooth is too slow to satisfy Samsung users nowadays. Many users search for high-speed and safe Wi-Fi transfer tools for Samsung. Instead of connecting your Samsung device to computer with a USB cable, you can transfer Samsung files with Wi-Fi more freely.
If you just want to transfer files while on your LAN and you're using wifi, Samba Filesharing works super well. You can just browse to your phone's SD card like it was a regular network samba share from your desktop.' I'm using Ubuntu Lucid on my desktop and Cyanogen Mod 7.2 on my ZTE Blade phone. Sweech is one of the simple and easiest Android apps to do wireless file transfer between Android and computer. Sweech comes with a clean, user-friendly interface without any complicated settings. So let's start the tutorial: 1.
This page gives competitive Wi-Fi file transfer tools for Samsung, you can choose one as you like to have a try. Pdf max for windows.
Part 1. Professional Wi-Fi File Transfer for Samsung
Considering the privacy security of Samsung users, we recommend a professional Wi-Fi File Transfer for Samsung - Samsung Messages Backup at first.
Samsung Messages Backup is a multifunctional Android assistant for Samsung and other Android users to manage their phones and tablets on computer conveniently. Being developed and optimized by a technical team, the program will not leak out your sensitive information. You can transfer Samsung data to computer with safety.
With it, you can:
1. Backup and restore the whole Samsung phone data to PC with one click only.
2. Quickly transfer contacts, SMS, call logs, music, pictures, videos, etc. between Samsung to PC without data loss.
3. Add, delete and edit contacts on PC.
4. Send/ reply messages on your PC.
5. Install/ uninstall apps from the computer directly. Ftp file manager windows.
6. Delete, recover, import and export call logs.
7. Transfer the contacts between your Samsung and Outlook.
What's more, the program is friendly to almost all Samsung devices, including Samsung Galaxy S9+/ S9/ S8+/ S8/ S7/ S6/ S5, Samsung Galaxy Note9/ Note8/ Note7/ Note6/ Note5/ Note4, Samsung Galaxy A9/ A8/ A7/ A6 and so on. It also supports other Android brands, such as Xiaomi, Huawei, HTC, LG, etc.
See how to use this Wi-Fi File Transfer for Samsung - Samsung Messages Backup:
Step 1. On your computer, you need to download a correct version of Samsung Messages Backup. Here are two free trial versions for Windows/ Mac:
Step 2. On your Samsung device, you need to download the Samsung Messages Backup app in order to connect your phone to the computer with Wi-Fi.
Notice: If you would like to make a connection with USB, you do not need to download this app, just connect your Samsung device to the computer with a USB cable directly. The software on the computer will automatically install the related app on your phone.
Step 3. Connect your computer and Samsung device to the same Wi-Fi network. Then run the software on the computer. Please click 'Connect via WiFi' on the top-right of the interface. You can get a QR code. Now please turn to your Samsung phone.
Step 4. Run the app on your cell phone. Please open the QR code scanner on the top-right of the app main page. Then scan the QR code and you can connect your Samsung phone to the computer wirelessly.
Step 5. Once your phone is detected successful, you can enter the main page of the program. All the data on the Samsung phone is sorted into folders on the left panel.
Step 6. Please go to the folders and select the items you like to transfer, click 'Export' to transfer files to the computer.
Besides, you can also click 'Super Toolkit' on the top menu bar, tap on 'Backup' to transfer all of Samsung data to the computer with one click.
Read Also:
Part 2. Free Wi-Fi Transfer Tools for Samsung
Many applications are free for users to transfer Samsung files with Wi-Fi. Their wireless data transferring allow you to share files with your friends anywhere. You just need to keep your device power on and connect your Samsung phone to a stable Wi-Fi network. It is easy to make real-time sharing.
1. Samsung Smart Switch
Samsung developed Smart Switch to help users transfer files easily. This free app supports Android, iOS, Blackberry, and Windows phones. It may take up 15 minutes to scan your phone. You can use this app to transfer Samsung files with Wi-Fi or with a USB cable. Besides, Smart Switch allows you to transfer data from Samsung to cell phones and to the computer.
Please notice that the Wi-Fi connection requires Android 4.0 or higher and wired transfer requires Android 4.3 or higher. The app has been installed on Galaxy S9/ S8/ S7/ Note9/ Note8, so you do not need to download it if you are using these phones. You can go Settings > Backup and reset/ Cloud and accounts > open Smart Switch.
2. Samsung Wi-Fi Transfer
Samsung released its own Wi-Fi Transfer for users to transfer files between Samsung devices and computers. It does not require a USB cable, but a stable Wi-Fi network to connect your Samsung to computer and exchange files. However, the PC version only works on Windows 10 and can not run on OS which was upgraded from Windows 7/ 8/ 8.1.
It still has technical obstacles to transfer files between Samsung devices and non-Windows 10 OS. Fortunately, a professional Wi-Fi File Transfer for Samsung - Samsung Messages Backup mentioned in Part 1 can completely remove the embarrassment.
3. SHAREit
SHAREit is a free app that can be used on multi-platform, including Windows, Mac, Windows phone, Android and iOS. Unlike the Samsung Wi-Fi Transfer, you can use this app to transfer Samsung files to computers safely and quickly. The devices involved in the transfer process are required to connect to the same wireless network.
Please notice that you can not transfer data with hotspots that are created by Windows phones.
4. Airdroid
Airdroid supports multi-platform, including Windows, Mac, Android, iOS, and web. It is a convenient assistant for users to wirelessly transfer files, remote control Android device from the computer, manage SMS & contacts on computer and accept or reject a call with clicking the mouse.
What's more, you can use it to backup and restore your Samsung phone and tablets. Like Google account, you can find back your Samsung phone from Airdroid for the web.
5. Cloud Services
Some apps offer free cloud services for users to store files. These apps allow you to move Samsung files to cloud storage and share it with your friends. You can transfer files anywhere, just need to connect your Samsung phone to a stable network.
Wi-Fi file transfer with cloud services like Samsung Cloud, Google Drive, and Dropbox, can also be used to sync and restore your Samsung phone.
Related Articles:
One of the more common things people need to do is transfer files from their mobile device or tablet to their desktop. Sometimes it's a photo, sometimes it's a song, and many other times it's some sort of document, presentation, or other file that needs transferred. There are actually quite a few ways to transfer files from Android to PC (and back again) and we'll take a look at them here.
- AirDroid or Pushbullet
Wifi Transfer Windows To Android
10 best Android file explorer apps, file browsers, and file managers!
10 best cloud storage services and apps for Android!
AirDroid and Pushbullet
Price: Free / $1.99 per month / $19.99 per year / $38.99 per two years
AirDroid is one of the more popular apps to transfer files from Android to PC. It can do other stuff too. The features include sending and receiving SMS/MMS from your PC, see your device notifications, and much more. It can even find a lost phone, control the camera, and use apps. You'll also be able to transfer files to your computer from your phone. You get the basic stuff for free. You'll have to subscribe to the service to get everything. Pushbullet works very much the same way in terms of transferring files to PC from your Android device, even if it costs a little more. You can go with either of these options. They are the two most popular options.
Cloud Storage
Price: Free / Varies by app
Cloud Storage is an excellent method to transfer files from Android to PC and back again. There are a variety of services to choose from, including Dropbox, Google Drive, OneDrive, Box.com, and others. Transferring files is easy enough. You upload the file to cloud storage on one device. You then download it on another device. Most cloud storage apps have their own dedicated apps and it makes the process easier. We have our best cloud storage apps list linked up toward the top of this article.
Feem v4
Price: Free
Feem is a simple app that does one thing very right. It transfers things from devices connected to the same WiFi network. That includes mobile phones, tablets, computers, laptops, or whatever else. Each device simply downloads Feem and runs it. From there, you can transfer whatever you want to and from those devices. The WiFi doesn't need to be connected to the actual internet. A local network is all you really need. It's simple, effective, cheap, and the Material Design looks nice. ShareIt is another app in this same style that does well.
Resilio Sync
Price: Free
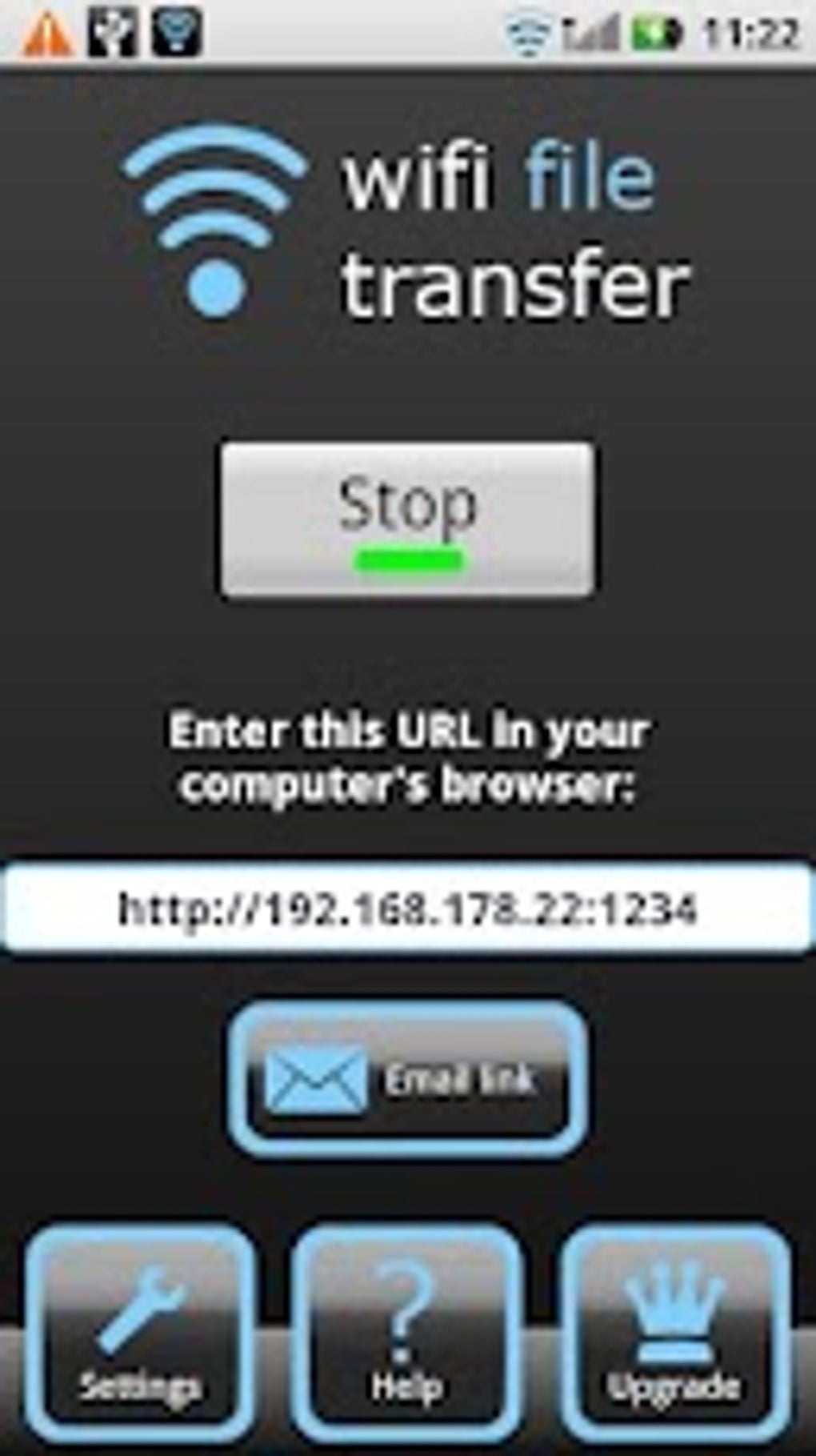
Resilio Sync (formerly BitTorrent Sync) is kind of a wildcard. It works a lot like cloud storage. However, the cloud storage server is your own desktop or laptop. You can sync as much data as you'd like, transfer files back and forth at will, and a lot more. It should support Mac, Linux, and Windows as well. It's definitely among the more secure options. Your stuff is never on a cloud server. It's just your phone and your device talking to each other. The app is entirely free with no ads and no in-app purchases. This is the one we'd recommend first. It takes a bit to set it up, though.
Xender
Price: Free
Xender is one of the most popular apps in this space. It lets you connect your phone to another device and transfer over WiFi. It works with other Android or iOS phones, Macs, PCs, and even Tizen. The app does its job as intended most of the time and it worked okay in our testing. However, this is one of those apps that either works perfectly or it doesn't work at all. It also has a few other features, like the ability to convert video to audio and you can apparently use it to download Facebook, Whatsapp, and Instagram videos. Another strong (albeit less popular) competitor here is Feem (Play Store link).
Android Wifi File Transfer App
5 best no root screenshot apps for Android and other methods
5 Best Pushbullet Alternatives – sync files and notifications between mobile and PC
Non-app ways to transfer files
If apps aren't your deal, there are still some other ways to transfer files from your PC to Android and vice versa.
- Use Bluetooth – If your laptop has a Bluetooth module or if you have a Bluetooth dongle for your desktop or laptop, you can pair your device with your computer using Bluetooth and send files that way. The transfer rates are very slow so only use this method for smaller files.
- USB On-The-Go – USB OTG cables allow you to connect your device to USB devices such as external hard drives or flash drives. You use the cable to transfer documents to your flash drive or external hard drive or off of those things on to your Android device. They are relatively inexpensive.
- Share to email – This only works with small files like photos or documents, but you can send most types of files over email. Most emails have a limit of around 25MB for attachments.
- Share to chat – This works for a number of file types, especially if you use something like Discord, Slack, or Skype. You send yourself the file in a chat on one device and retrieve it on another. This should work for smaller files like photos, documents, or similar things. Skype and Slack have support for things like PDF files, archived (zipped) files, and other document types as well.
- Use your data/charging cable – This one is fairly obvious. Just plug your phone into your computer using the USB cable that comes with your charger. This is the most common and reliable method of transferring files to PC from Android devices.
- Your micro SD card – Devices with micro SD card support can transfer files much like flash drives. You use a file manager app to move the files to the SD card, pop it out of your phone (after turning it off, of course), and then use an adapter to put it into your card reader on your laptop or a different adapter to connect it to your computer's USB drive.
Thank you for reading! Here are some final app lists to check out!10 best productivity apps for Android
5 best Android apps for screen recording and other ways too!
10 best productivity apps for Android
5 best Android apps for screen recording and other ways too!
If we missed any of the best methods or apps to transfer files from Android to PC, tell us about them in the comments! You can also click here to check out our latest Android app and game lists!
